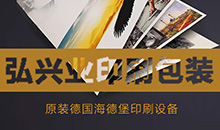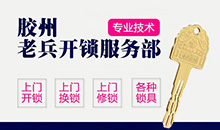关于我们
| 品牌: | TP-Link |
| 型号: | tp-link |
| VPN: | 支持VPN |
| QoS: | 支持QoS |
| 支持协议: | TCP,FTP,PPPoE,PPTP,HTTP,TFTP,DHCP,NAT,IPSec,ICMP,IGMP,RIPv2,RIP,OSPF,BGP-4,策略路由,静态路由,SNMP,RMON,PDP,ARP |
| 内置防火墙: | 有防火墙 |
| OEM: | 不可OEM |
| 质保: | 一年 |
| 插槽数: | 4 |
| 属性: | 属性值 |
SOHO宽带路由器TL-R406 经济实用,设置简便,家庭上网首选 提供多种接入方式和拨号模式,满足不同用户网络接入需求 内建防火墙,有效控制局域网用户上网权限 支持DHCP动态地址分配和静态地址分配 亲们!现R402全面提升为R406 友情提示:包装内是不带网线的哦,需要网线请另外购买哦!
|
|||||||||||||||||||||||||||||
 |
路由器设置↓↓(以R410作为样本来设置非T402M界面仅做参考资料以实物为准基本设置方法都一样的) 路由器配置前的准备工作
硬件链接 ①ADSL Modem--->路由器WAN口②路由器LAN口--->上网电脑网卡的RJ-45口
在进行路由器的配置之前,用户还需要先做一些准备工作,必须要确认使用的宽带接入方式是怎样的?因为宽带路由器提供多种上网配置模式,如:静态IP、动态IP和PPPOE方式,要按照使用的具体情况进行配置。 如果所用的是小区宽带则选择静态IP方式,就需要对静态IP地址、子网掩码、网关、首选DNS服务器和备用DNS服务器等参数进行设置;如果使用的是ADSL则需要选择PPPOE方式,设置用户名和密码。下面我们先参照TL-R410路由器的《用户手册》把网络连通。
1、在架好的局域网中挑一台机器,用右键单击“网上邻居”,选择“属性”选项,在弹出的窗口中双击打开“本地连接”图标,在新窗口中单击“属性”按钮,选中“Internet协议(TCP/IP)”选项,单击“属性”按钮;
2、在弹出的窗口中,选择“使用下面的IP地址”,在“IP地址”后面的文本框输入192. 168. 1. X(X范围2-254);“子网掩码”后面输入255. 255. 255. 0;“默认网关”后面则输入:192. 168. 1. 1。填完以后单击“确定”按钮两次即可;
4、如果单击“确定”后出现如下的数据则表示计算机和路由器连接成功了;如果没有出现下面的信息,有可能是由于硬件设备的连接不当造成的,需要查看一下硬件设备的连接情况,视具体情况进行病因诊断。
认识路由器的主管理界面
通过上面的方法我们已经把计算机和路由器成功的连接在了一起,接下来我们就可以通过路由器的管理界面开始对路由器进行设置了。那么如何进入路由器的主管理界面呢?
1、打开IE浏览器,在“地址栏”输入192. 168. 1. 1并回车后,会弹出一个要求输入用户名和密码的对话框。按TL-R410路由器的《用户手册》输入用户名和密码:admin、admin; 
2、单击“确定”按钮后,进入TP-LINK TL-R410路由器的主管理界面。在路由器的主管理界面左侧的菜单列,是一系列的管理选项,通过这些选项就可以对路由器的运行情况进行管理控制了。 
路由器的基本设置
1、进入路由器管理界面 第一次进入路由器管理界面(也可以在路由器主管理界面点击左边菜单中的“设置向导”选项),会弹出一个“设置向导”界面,单击“下一步”按钮;

2、WAN口设置 在弹出的“WAN口设置”界面中,用户需要按实际情况选择使用的上网方式,这是极为重要的一步。 由于笔者使用的是包月ADSL宽带服务,因此在“WAN口连接类型”的下拉菜单中,要选择“PPPOE”选项,在“上网账号”和“上网口令”对话框中分别输入对应的用户名和密码{记得区分大小写}。由于ADSL可以自动分配IP地址、DNS服务器,所以这两项都不填写。直接在对应连接模式中,选择“自动连接”项,这样一开机就可以连入网络,大大增加了办公效率。 在此需要说明的是,如果不是包月用户,推荐使用“手动连接”,避免网费超支。设置完成后,单击“保存”按钮保存设置内容。

|
||||||
联系方式
- 濮阳市司网华龙商业大厦雷诺网络专柜
- 地址:河南濮阳市华龙区大庆路华龙商业大厦//黄河路东段中原数码港二楼B01
- 电话:8603938868388
- 手机:13939390257
- Email:b2b-1770150411rs@rongbiz.com